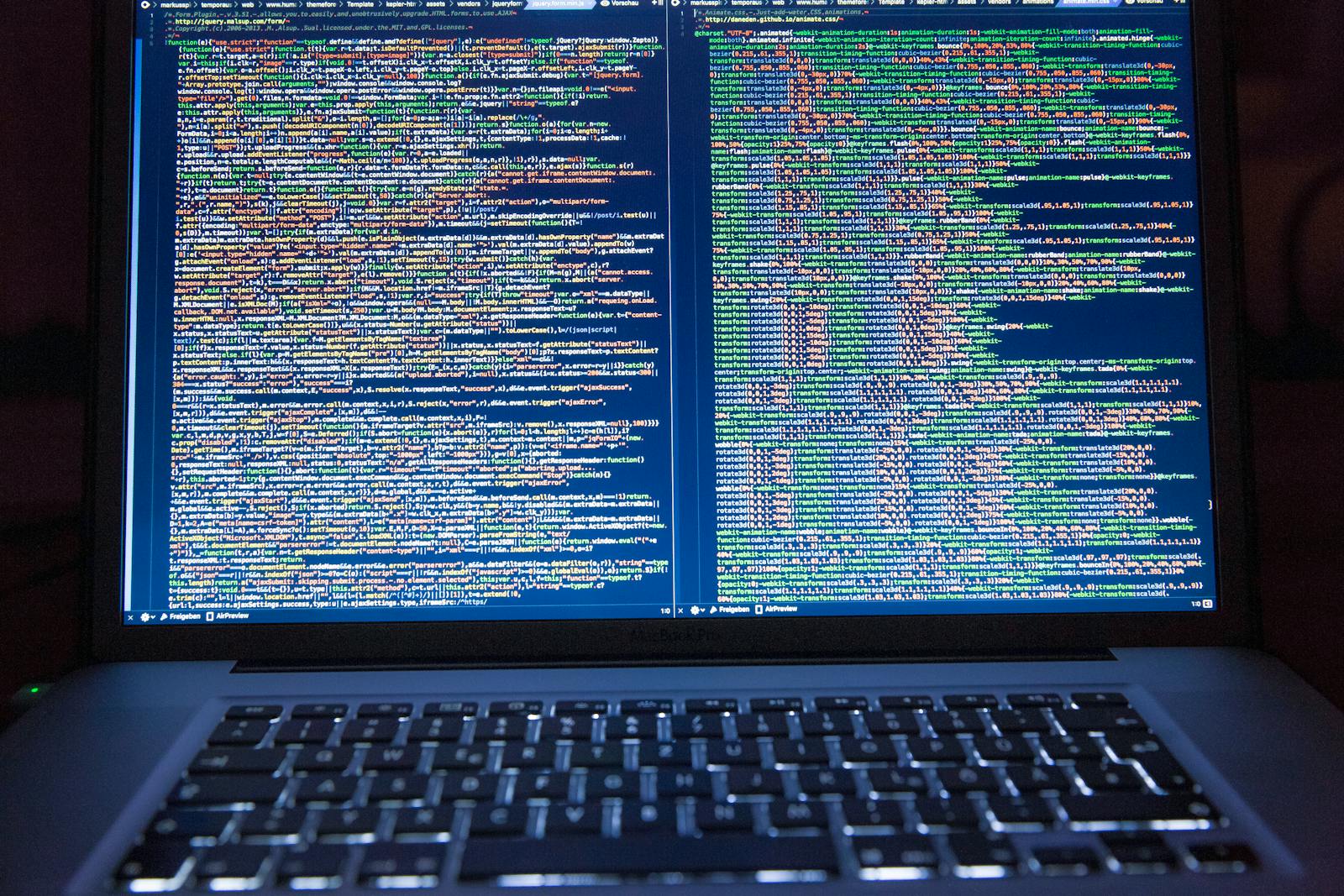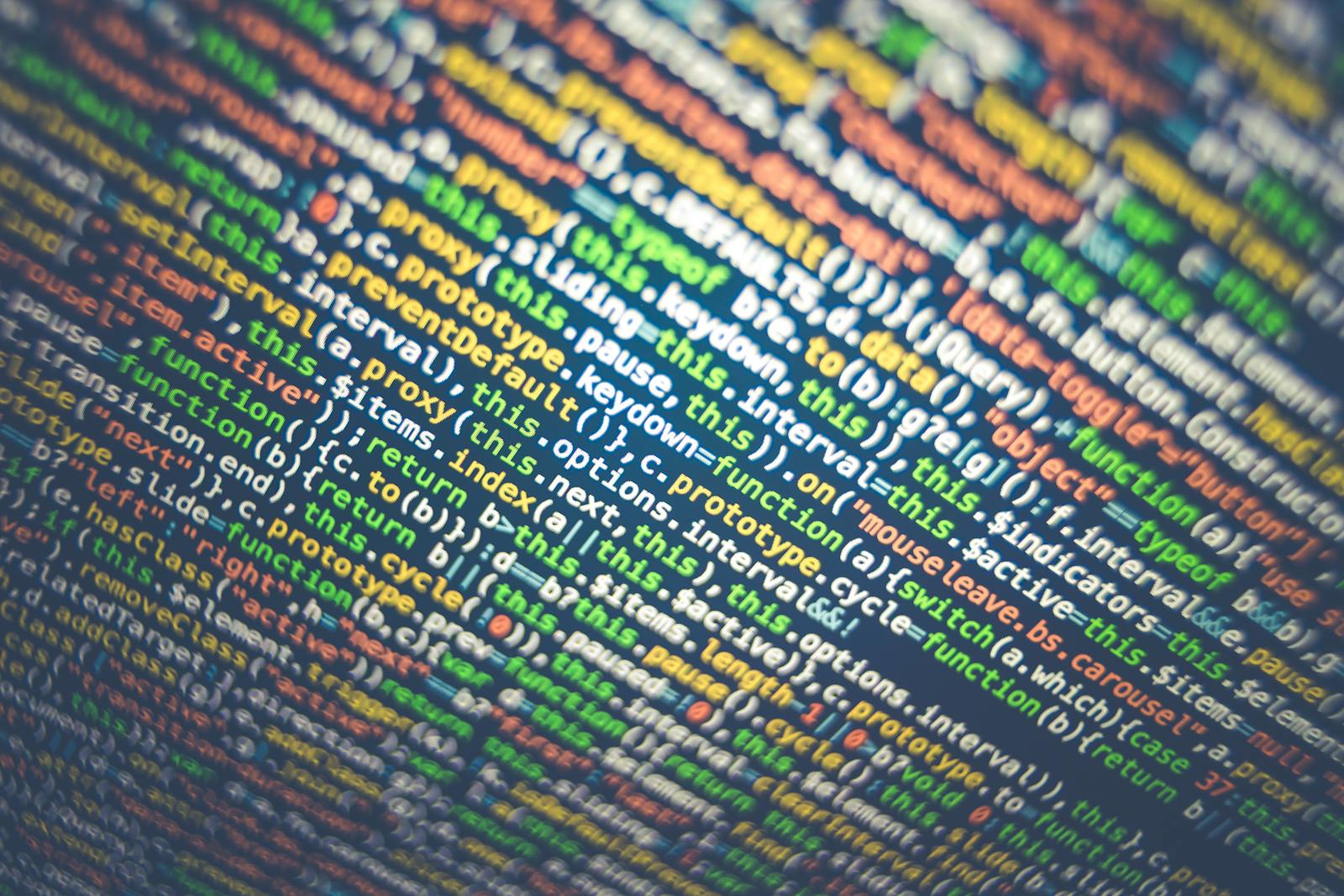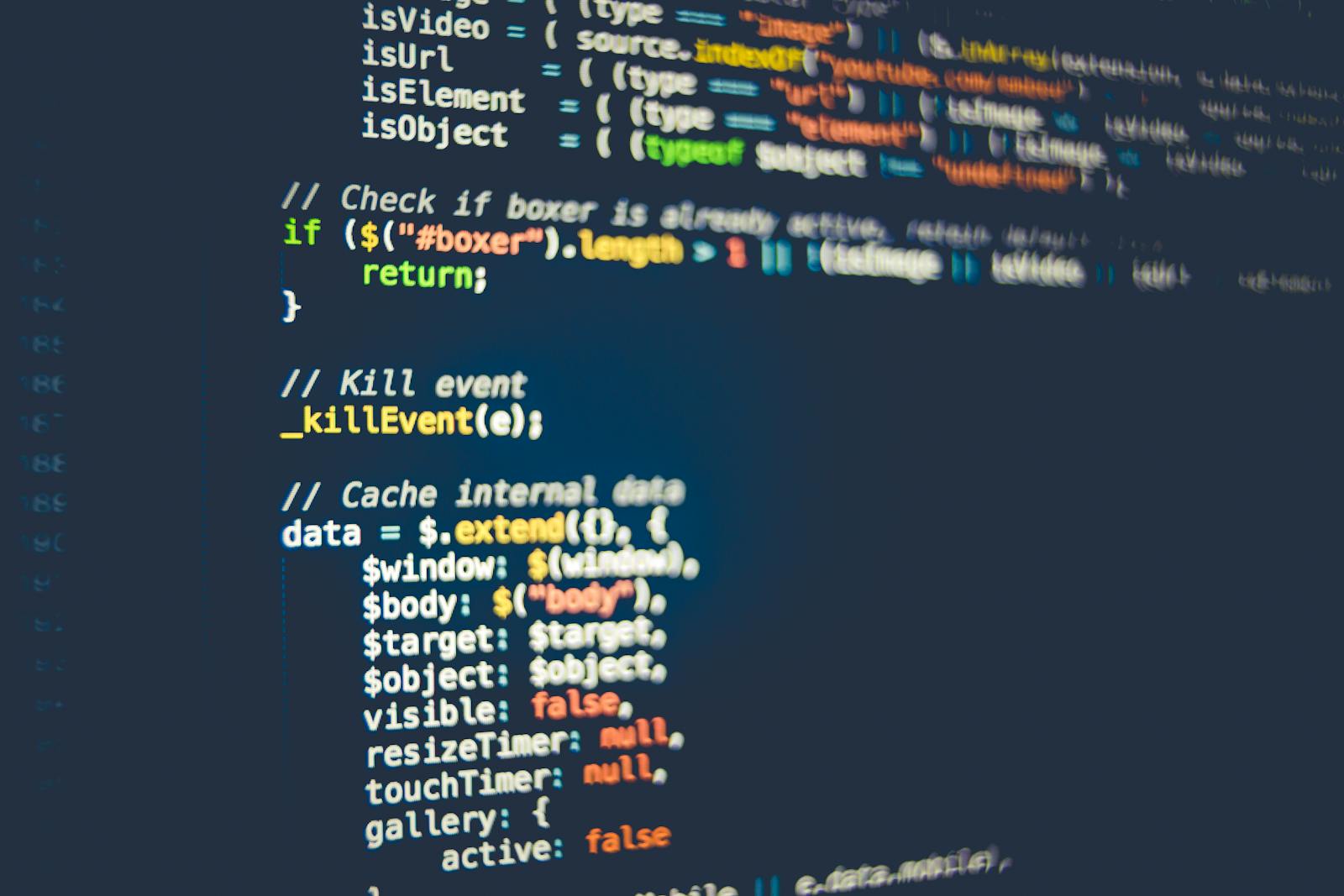Automating Windows System Administration Tasks with PowerShell

In our hyper-connected, digital world, the role of a system administrator is evolving at a breakneck pace. Windows environments still form the backbone of countless corporate networks, and as an IT professional or system administrator, mastering the art of automation within these environments is paramount. Enter PowerShell — a veritable Swiss Army knife in the hands of a savvy admin. This robust and extensible shell, scripting language, and automation engine is designed to empower administrators to automate repetitive tasks and conduct complex system management processes with maximum efficiency.
In this extensive guide, we’ll walk through the essentials of using PowerShell to automate key Windows system administration tasks. Whether you’re a seasoned pro looking to sharpen your automation artillery or a keen beginner ready to venture into the coding domain, this post aims to demystify PowerShell automation for all levels of expertise.
The Power of Automation in Windows Administration

Automation isn’t just a buzzword; it’s the linchpin of a well-managed, efficient IT operation. For Windows system administrators, the benefits of automating tasks using PowerShell are myriad:
Time-Saving Advantages
With PowerShell, tasks that could take hours to perform manually can often be condensed into a few lines of code. Time savings of this magnitude can not only free up your schedule but can also enable you to tackle a broader range of issues in a timelier manner, bolstering your reputation as a proactive and efficient resource within your organization.
Consistency in Task Execution
One of the most compelling reasons to automate is to ensure that tasks are performed the same way every time. This uniform approach helps maintain system standards and guards against the unintentional introduction of configuration errors.
Error Reduction and Troubleshooting Efficiency
Manual processes are ripe for human error, particularly when those processes involve multiple repetitive steps. Automation greatly reduces the chance of error, and when issues do arise, the structured nature of PowerShell scripts can make them simpler to troubleshoot and resolve.
Getting Started with PowerShell for Automation
Scripting Basics
Before you start automating, you need to understand the basics of PowerShell scripting. This includes the structure of a PowerShell script, variables, cmdlets (commandlets), and how to use them effectively.
What is a PowerShell Script?
A PowerShell script is a file that contains a series of PowerShell commands. When a script runs, each of these commands is executed in order.
Variables
PowerShell uses variables to store data. These are identifiable by the “$” symbol. You can store a variety of data types in a variable and then use them throughout your script.
Cmdlets
Cmdlets are the workhorse of PowerShell. They perform an action and return a .NET object. They adhere to a verb-noun naming pattern (e.g., `Get-Process`), which makes them easy to identify and use within your scripts.
Common Automation Tasks
There are several tasks that are perfect candidates for automation within a Windows system environment. A few of these include:
User Account Management
Creating and maintaining user accounts is a common activity that can be automated to ensure standardization and security best practices are followed.
Backup and Recovery
Automating the backup process not only ensures that backups occur as scheduled but also provides an avenue for rapid recovery in the event of a system failure.
Log Review and Monitoring
PowerShell scripts can be crafted to regularly review logs and alert administrators to potential issues before they become full-blown problems.
Advanced Automation Techniques
Scripting Best Practices
To harness the full power of PowerShell for automation, it’s important to follow best practices:
- Use meaningful variable and cmdlet names to improve readability.
- Employ comments liberally to document what each part of your script does.
- Utilize white space effectively to make your scripts more readable and maintainable.
Control Flow
Control flow directs the sequence in which your PowerShell script executes. Loops and conditional statements form the backbone of any advanced automation script:
Loops
Loops are used to execute a block of code multiple times. Understanding the different types of loops, such as “for” and “foreach”, and knowing when to use them is crucial.
Conditions
Conditional statements, like the “if” statement, allow your scripts to make decisions based on the state of your system and the data in your script.
Interaction with Other Tools and Technologies
Script Interoperability
PowerShell’s ability to interact with external technologies is one of its most potent features. You can use it to call Windows APIs, interact with SQL databases, and much more.
Script Modularity
Breaking your work down into smaller, more manageable pieces or scripts is called modularity. These smaller scripts can then be called from a main script, making for a more organized and reusable automation process.
Real-world Examples
Active Directory Management
Automating Active Directory management tasks such as user provisioning, group management, and attribute modification can greatly streamline administrative workloads.
Example Script: User Account Creation
“`
Prompt the administrator for user details
$firstName = Read-Host “Enter user’s first name”
$lastName = Read-Host “Enter user’s last name”
Construct the user’s full name
$fullName = “$firstName $lastName”
Create the user account
New-ADUser -Name $fullName -SamAccountName $lastName -GivenName $firstName -Surname $lastName
“`
File System Operations
PowerShell can handle a variety of file system tasks, from creating directories to managing file permissions.
Example Script: Folder Creation
“`
Define the path for the new folder
$path = “c:\temp\newfolder”
Check if the folder exists
if (!(Test-Path $path)) {
# Create the folder
New-Item -ItemType Directory -Path $path
}
“`
Tips and Tricks
Streamlining Scripts
When crafting your scripts, always look for ways to make them more efficient. Avoid unnecessary code and use PowerShell’s built-in features to their fullest extent.
Error Handling
Including robust error handling in your scripts is crucial. Use “Try/Catch” blocks to anticipate potential issues and deal with them gracefully.
Regular Updates
The Windows ecosystem is constantly changing, and new PowerShell features are regularly added. Stay current with the latest developments to ensure your scripts are as powerful and effective as possible.
Conclusion
The path to mastery in automating Windows system administration tasks with PowerShell is one of continuous learning and practice. The tools and techniques outlined in this post are but the beginning of what’s possible when using PowerShell for automation. By harnessing the power of scripting, modularity, and best practices, you can transform your day-to-day work as a sysadmin and unlock newfound efficiency within your organization.
We urge you to not just read this guide, but to pick up your keyboard, open your Windows environments, and start scripting. The more you practice, the more confident and capable you’ll become in using PowerShell to automate the tasks that once bogged down your valuable time.
Remember, the future belongs to those who automate. And in the case of Windows administration, PowerShell is the key that unlocks that future.